【0から解説】Davinci Resolveで動画編集・ゲーム実況入門~ゆっくり実況/VOICEVOX/VOICEROID実況のやり方解説~

この記事は↓の動画の文字バージョンです
動画の方がわかりやすいという方は、こちらをご覧ください
はじめに
この記事では合成音声を用いたゲーム実況動画を作成する前提で進めます
ゲームの録画は完了しているものとします
主に編集の基礎を解説するので、
他のジャンルの動画作成にも応用できると思います
動画の読み込み
DaVinciを起動すると、以下のような画面になっていると思います
赤枠部分に録画した動画素材をドラッグ&ドロップしてください
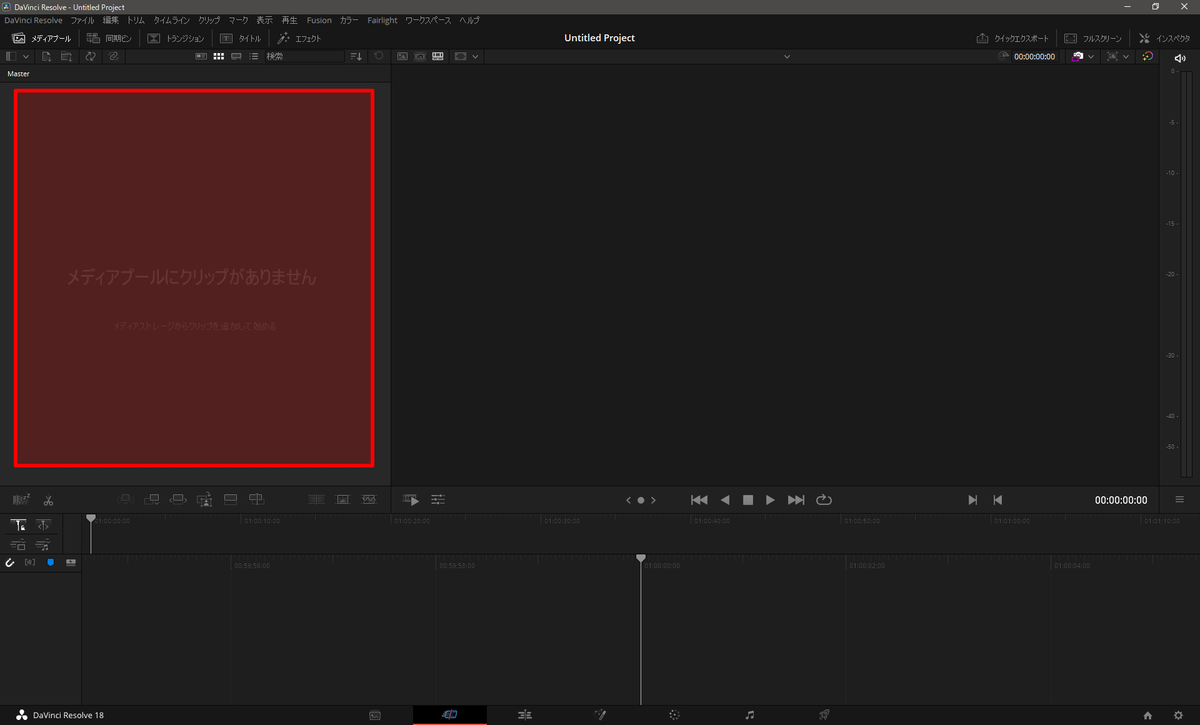
そのとき↓のようなウィンドウが出てきたら、「変更」を押してください
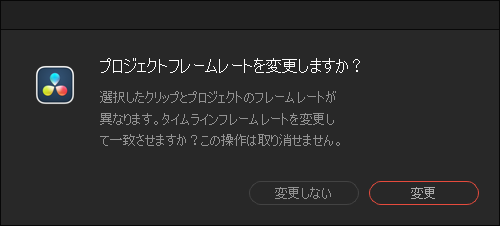
次に、下に並んでいるボタンから、エディットページに移動します
![]()
左上のメディアプールから、先ほど読み込んだ動画をタイムラインにドラッグ&ドロップします
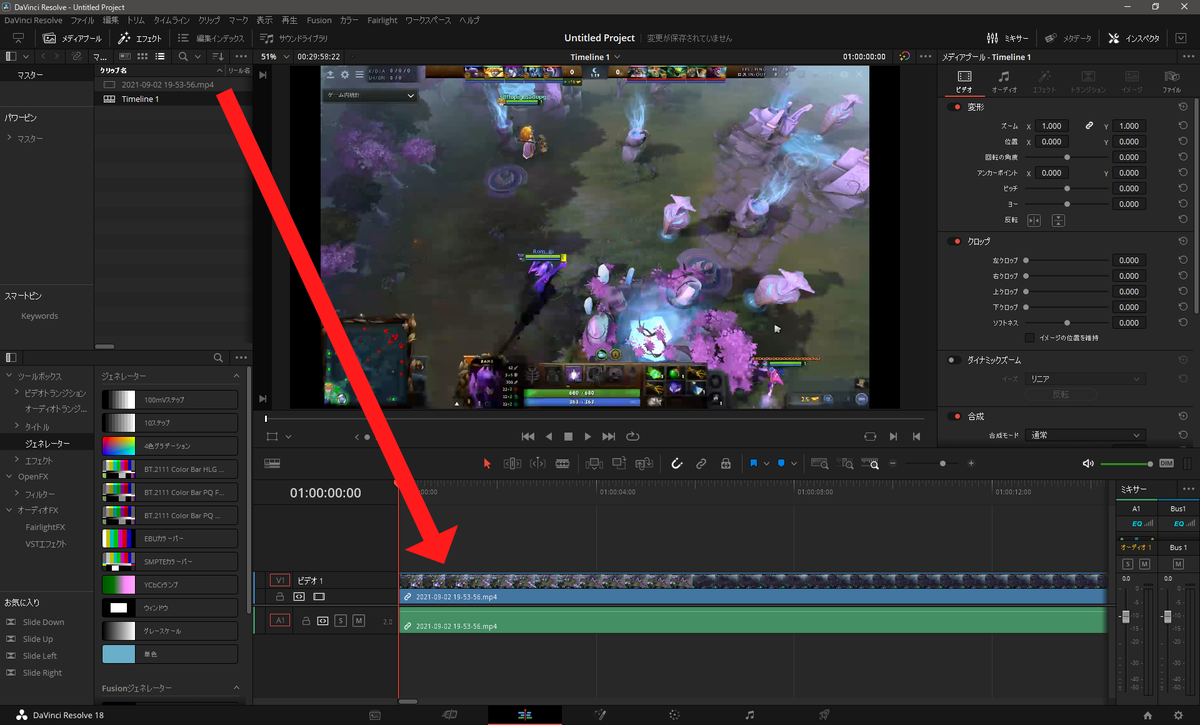
カット編集
ここからカット編集です
重要なショートカット:
J:巻き戻し
K:停止
L:早送り
Ctrl+B:ナイフ(動画に切れ目を入れる)
まず、JKLを使って動画を再生しながら、カットしたい位置を探します
JやLは複数回押すと、高速で巻き戻しや早送りができます
Kを押しながらJやLを押すと、コマ送りができます
カットしたい位置を決めたら、Ctrl+Bで動画に切れ目を入れます
切れ目を入れると↓のように動画が2つに分かれているのがわかると思います
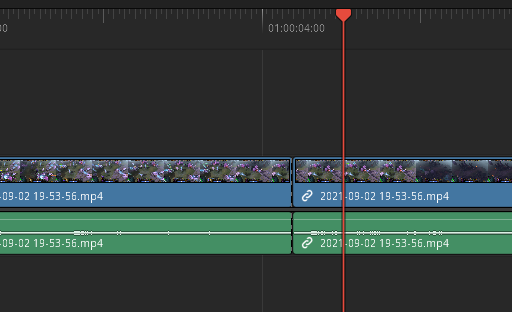
このようにして、不要な部分の前後に切り込みをいれ、
Deleteキーでその部分を削除できます
この要領でサクサクカットを入れていきます
※Deleteを押すと、選択部分が削除されて、それより後ろの素材が前に詰められますが、
詰めてほしくない時はCtrl+Xで削除することもできます
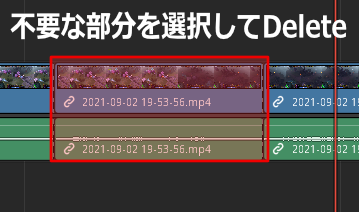
この作業を行っているときに、カクカクする場合は、
上のメニューにある、再生 > タイムラインプロキシ解像度を
1/2や1/4にすると多少改善するかもしれません
これは編集画面上の解像度を落とす設定です
(最終的な出来上がりには影響はありません)

倍速編集
次は倍速編集です
経過は見せたいけどダラダラ長いシーンは倍速にしましょう
カットの時と同じように、倍速にしたい区間をCtrl+Bで区切ります
その後、倍速にしたい部分を右クリックし、「リタイムコントロール」を選択します
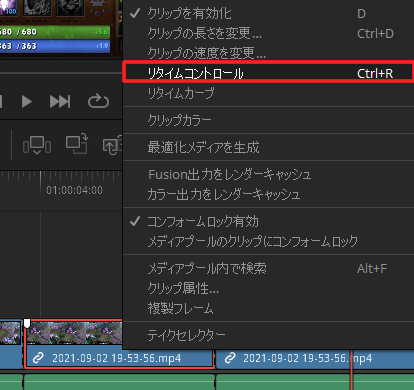
100%の横の▼を押し、速度を変更>好きな速度を選択します
隙間が空いてしまうと思うので、選択してDeleteで削除すれば完成です

もしくは、「速度を2倍」ではなく、「この部分を5秒に抑えたい」という場合もあるかと思います
その場合は、リタイムコントロールを選択した後、
クリップの上の「速度変更」と書いている部分の端っこをドラッグすると、
任意の長さになるように再生速度が勝手に変わります
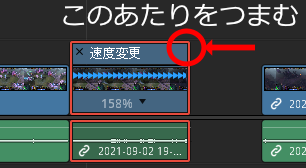
字幕入れ
左側の タイトル > Text+ をドラッグして動画の上(ビデオ2)のところに持ってきます
左側のタイトルとかエフェクトとか並んでいる画面が出ていない場合は、
ウィンドウ左上の方の「エフェクト」をONにしてみてください

基本設定
そうしたら追加したText+を選択し、右上の部分で設定を行います
ひとまず表示したい文字、フォント、色、文字サイズあたりを設定しましょう
ここで「メイリオ」など、日本語フォントを選ばないと、
日本語の字幕が表示できないので注意してください
そのほかの項目もいじってみればなんとなくわかると思います
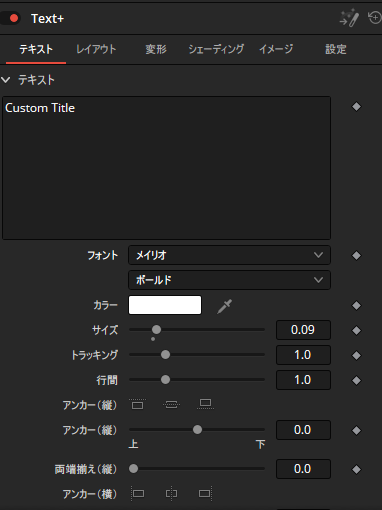
位置調整
次は位置調整です
レイアウトタブに移ります
XとYをいじって、ちょうどいい位置に文字を移動させます

縁取りなどデザイン
次は文字の縁取りなどです
シェーディングタブに移ります
エレメント「1」が選択されていると思います
ここでは文字色が変更できます
先ほどの画面で設定しても、この画面で設定しても同じです
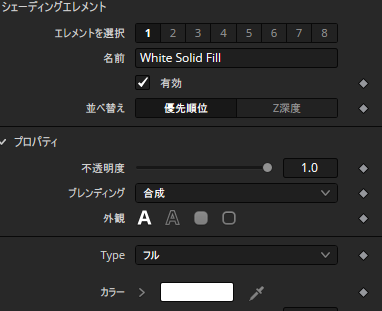
次にエレメント「2」を選択して、「有効」のチェックを入れます
ここが縁取りの設定画面です
太さとカラーを調整してください
太さはマウスで調整するだけだと0.1までしか上げられませんが、
直接数字を入力することで極太にすることもできます
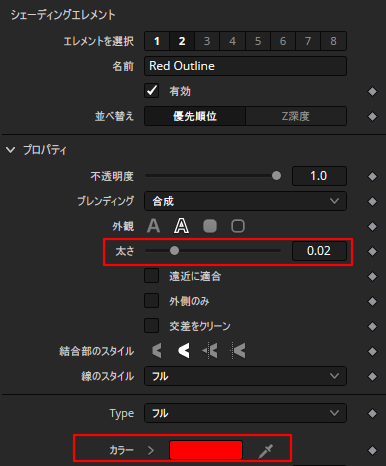
エレメント「3」を有効にすると、文字に影をつけることができます
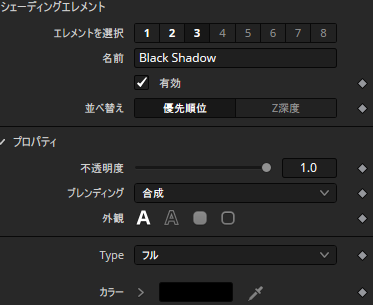
なんとなく理解できた方もいるかもしれませんが、
エレメント1~8で文字に対して装飾をどんどん追加していく仕組みのようです
音声入れ(ゆっくり、VOICEVOXなど)
ここではVOICEVOXを例に紹介しますが、他のソフトでも同じです
(動画ではゆっくりで紹介しています)
DaVinciResolveで字幕を入力し、VOICEVOX側でも同様に文字を入力し、
「1つ書き出し」を押して音声ファイルを保存します
※VOICEVOXは音量が控え目なので、音量は2.0にしておくとよいと思います
VOICEVOXの設定等は別記事で解説するかもしれません

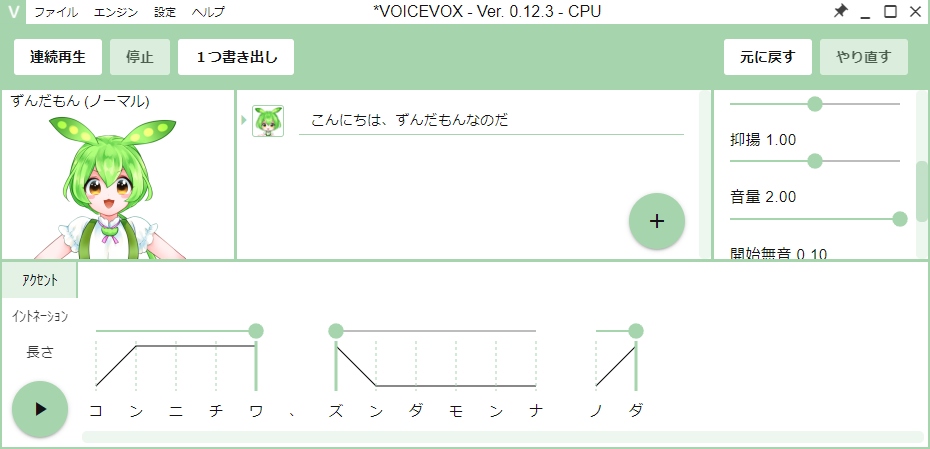
保存したファイルをドラッグしてDaVinciに読み込みます
音声の長さに合わせて字幕の長さも調整します
音声の保存フォルダは、新しい順に並ぶようにしておくと捗ります
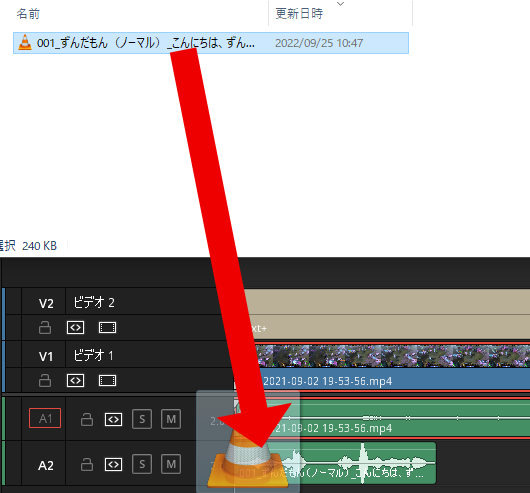
次の字幕を作るときは、既にある字幕を
ALTを押しながらドラッグすることでコピーできます
あとはこの繰り返しです

トランジション(場面切り替えエフェクト)
カットした動画と動画の切替わり部分が、バツンと変わってしまっては
ちょっと荒っぽい印象を受けるかもしれません
そういうときはトランジションを使うとよいと思います
一番簡単なやり方は、動画の境目を右クリックして適当な長さを選ぶ方法です
30フレームとかでいいと思います
これだけで動画の切り替わりがなめらかになります

他の種類のエフェクトを試したい場合は、
左側のビデオトランジションから、好きなものを動画の境目にドラッグすることで
設定することができます
かなり種類があるのでいろいろ試してみると楽しいですよ
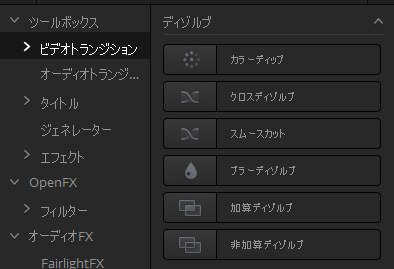
2番目の方法で好きなエフェクトを設定した場合は、
音声の方にトランジションがかかっていない状態だと思いますので、
音声の境目を右クリックして、同じ長さのトランジションを設定しておくとよいと思います
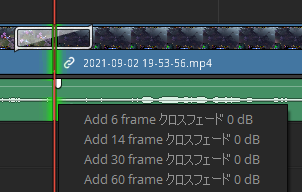
動画の最後など、単にフェードアウトさせたい場合は、
動画の右上(か左上)を掴んでドラッグすると、簡単に設定できます
音声も同様です
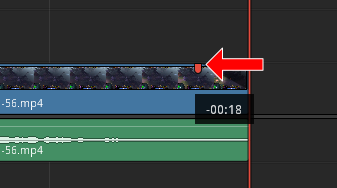
動画の一部分の拡大
この部分は動画で見てもらったほうがわかりやすいと思います
動画4:43ごろからです
一応文字でも書き起こしておきます
鎖マークをオフにして動画と音声を別々に編集できるようにします
動画をALT+ドラッグでコピーして元あった動画より上のトラックに重ねます
編集モードを「クロップ」にして必要な部分だけ切り取ります
編集モードを「変形」に戻して拡大します
動画の書き出し
ロケットのアイコンのデリバータブへ移動します
![]()
以下の画像のように、設定します
フォーマット : MP4
コーデック : h.264
品質 : 8000 kb/s
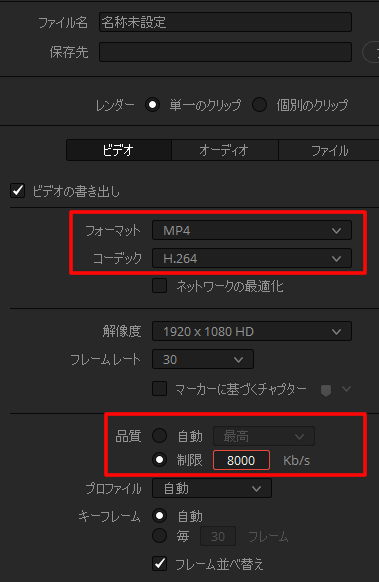
動画では10000kb/sで設定していましたが、フルHDであれば8000で十分のようです
もっと高解像度の場合など、詳しくはyoutubeの公式ページを参考にしてください
YouTube にアップロードする動画におすすめのエンコード設定 - YouTube ヘルプ
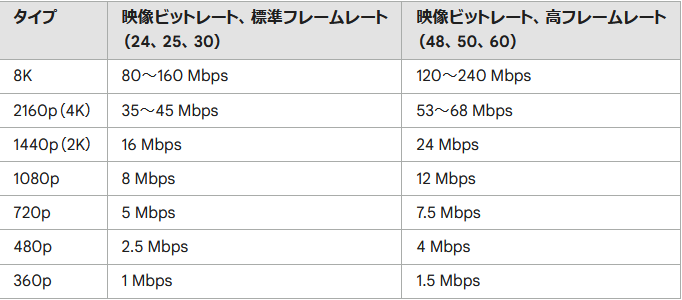
あとは、「レンダーキューに追加」>「すべてレンダー」で動画の書き出しが始まります
お疲れさまでした
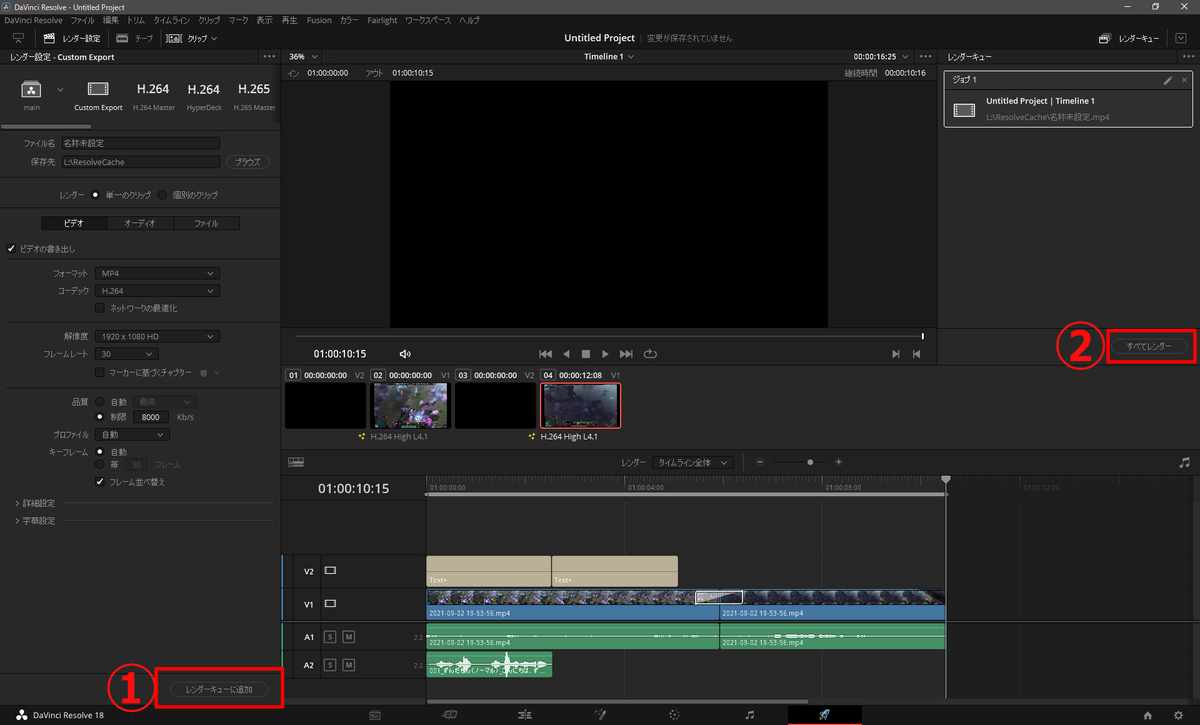
最後に
分かりづらい部分などありましたら、ブログかyoutubeの方にコメントください
Twitterでもいいです
現状、立ち絵の細かい切り替えなど、DaVinciでは面倒な部分もあるので、
立ち絵や口パクなどを求める方はAviutlを使うのがいいと思います
ご視聴ありがとうございました